Learn more about how the Overview tab gives you a comprehensive look at the current activity happening in your account and can be your launching pad for digging into Inphlu further.
Summary
The Overview tab will give great insight into the status and activities that are happening within your account. Through the Overview tab, you'll be able to have your fingertips on the pulse of your social media activity.
Overview Breakdown

The Overview tab can be broken into five separate sections:
- My/Company Analytics
- Scheduled Posts
- Calendar
- Leaderboard or Shortened URL Analytics
- Achievements
My/Company Analytics
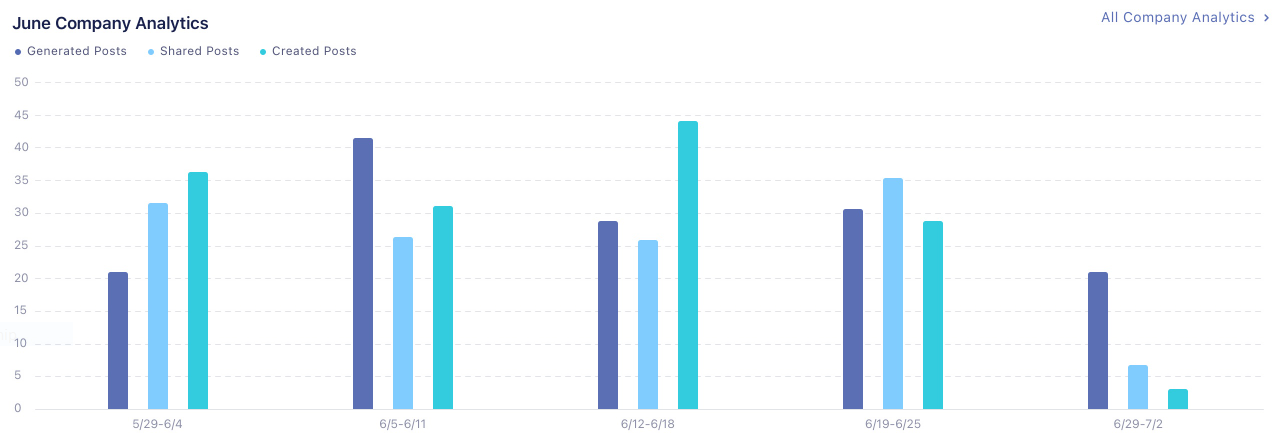
Whether you're an Enterprise Admin account or not, you may see a different title at the top of the bar graph in the center of the screen.
No matter what type your account is, the bar graph in the middle will show the number of published posts for the month (individually or company-wide) and break down where the posts were published and when.
If you would like a more detailed look at the analytics for published posts and other social media analytics, click on the Dashboards tab on the side of the screen or click the All My/Company Analytics text in the top right of the bar graph.
Scheduled Posts

The Scheduled Posts section shows posts you have approved and scheduled to be published next.
If you would like to quickly preview or edit the scheduled post before it gets published, you can click the eye icon to preview it or the pencil icon to bring up the Edit Post pop-up to make last-minute edits.
To create a new post on the fly, you can click on the New Post text in the top right corner of Scheduled Posts.
Calendar

The Calendar gives you a good overview of how many days you have posts currently scheduled for. If you see a bolded date with a dot beneath it, you have a post scheduled for that date.
If you would like a better overview of what posts and how many you have scheduled for any particular day, you should check out the Post Calendar by clicking on the All Scheduled Posts text in the top right corner of the Calendar.
Leaderboard

If you're an Enterprise user, you'll see the Leaderboard section in the bottom right corner of the Overview tab.
The Leaderboard section gives you a quick insight into who currently are the top performing users within your company and the recent achievements each of your peers has earned. The rankings of the Leaderboard are determined by the number of posts that have been published, so if you're not satisfied with the current ranking in the Leaderboard, approve and publish more posts!
If you would like a more in-depth view of the rankings and users, consider checking out the Leaderboard by clicking the View Leaderboard tab at the top right of the Leaderboard section.
Shortened URL Analytics

If you're a Professional or Team user, you won't see the Leaderboard section, but instead, the Shortened URL Analytics.
The Shortened URL Analytics tells you which of your published posts included a shortened URL and how many clicks your shortened URLs got.
If you want to learn more about shortened URLs and how well they perform for you, click on the Dashboards tab and then Shortened URL Analytics section or View Shortened URL Analytics in the top right of the Shortened URL Analytics section.
Achievements

If you're interested in learning about the achievements you've earned by using Inphlu and how well you're performing this month, then the Achievements section is right for you!
The Achievements section will tell you your monthly metrics and current level, which you can increase by earning more achievements. The achievements displayed are ones you've recently earned and the ones that you're currently close to earning.
If you would like to dive more into the achievements and learn how well you're performing or what badges you're close to earning, click the Leaderboard/My Achievements tab (depending on your account) or the View All text in the achievements section.
Now that you've grasped the Overview tab, we'll look at the Profile (which can be accessed by clicking the Profile option in the dropdown under your profile picture in the top right)!
